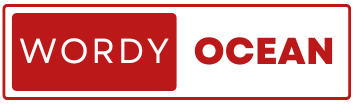OneKey Pro Wakker How To Use: A Comprehensive Guide

Tired of the daily hassle of fumbling for keys? The OneKey Pro Wakker offers a sleek and convenient solution to streamline your key management. This innovative device, equipped with advanced technology, allows you to effortlessly unlock and lock your doors with a simple touch or voice command.
In this guide, we’ll delve into the intricacies of setting up and OneKey Pro Wakker how to use, empowering you to unlock a new level of convenience and security. We’ll explore everything from initial setup to advanced features, ensuring you get the most out of your device.
Unboxing and Initial Setup
Once you’ve received your OneKey Pro Wakker, you’re ready to embark on a new era of keyless convenience. Let’s explore the unboxing process and the initial steps to get your device up and running.
Inside the sleek packaging, you’ll find the OneKey Pro Wakker how to use the device itself, a compact and elegant gadget, a USB-C charging cable to power it up, and a comprehensive user manual to guide you through the setup process.
Before diving into the features, ensure your OneKey Pro Wakker is fully charged. Simply connect the USB-C charging cable to the device and a power source. A visual indicator on the device will show the charging status.
Pairing your OneKey Pro Wakker with your smartphone is a straightforward process. First, download the official OneKey Pro Wakker app from the Apple App Store or Google Play Store. Sign up for an account or log in to your existing account. Then, follow the in-app instructions to pair your device via Bluetooth. This typically involves enabling Bluetooth on your phone and scanning a QR code on the device. Once paired, you might need to calibrate the device’s sensors to ensure accurate readings and optimal performance.
With your device paired and charged, you’re ready to explore the world of keyless convenience.
Adding and Managing Your Keys
At the heart of your keyless experience is the OneKey Pro Wakker how to use app. This intuitive app allows you to manage your keys, control your device, and customize settings to suit your preferences. With this app, you can easily add, edit, and delete keys, lock, unlock, and locate your device remotely, configure security settings like fingerprint authentication and PIN codes, and receive notifications for low battery, unauthorized access attempts, and more.
Adding a new key to your OneKey Pro Wakker how to use, a simple process. Open the OneKey Pro Wakker app on your smartphone, tap the “Add Key” button or a similar icon, use your phone’s camera to scan the barcode or NFC tag on your key, enter a name for the key and assign it to a specific location, and review the information before tapping “Save” to add the key to your digital keychain.
To keep your digital keychain organized, you can categorize your keys by location or type. For example, you can create categories like “Home,” “Office,” or “Car.” This makes it easier to find the right key when you need it.
Sharing keys with family members, roommates, or trusted individuals is a convenient feature of the OneKey Pro Wakker. To share a key, choose the key you want to share, tap the “Share Key” option, enter the email addresses or phone numbers of the people you want to share the key with, determine the level of access you want to grant to each recipient, and send the invitation to the recipients. Once the recipients accept the invitation, they can use their smartphones to unlock the door associated with the shared key.
OneKey Pro Wakker How to Use
With your OneKey Pro Wakker paired and ready, it’s time to experience the convenience of keyless entry.
Unlocking your door with your OneKey Pro Wakker how to use, a breeze. Simply approach your door and open the app and tap the “Unlock” button, use your fingerprint if your device supports it, enter your PIN code on the device’s keypad, or activate voice control on your phone and say “Unlock the door.”
Locking your door is just as easy. You can open the app and tap the “Lock” button, press the lock button on the device itself, or activate voice control on your phone and say “Lock the door.”
To ensure optimal performance, it’s important to keep your OneKey Pro Wakker charged. The device’s battery life can vary depending on usage patterns. To check the battery level, refer to the app or the device’s indicator. When the battery is low, simply connect the device to a power source using the provided USB-C cable.
If you encounter any issues with your OneKey Pro Wakker, consider the following troubleshooting tips: Ensure your device is paired with your phone and Bluetooth is enabled, restart the device, keep your app up-to-date to benefit from the latest features and bug fixes, and reach out to OneKey Pro Wakker’s customer support for assistance if the issue persists.
Advanced Features and Tips
To enhance your security and convenience, the OneKey Pro Wakker offers several advanced features. To automatically lock your door after a certain period of inactivity, you can enable the auto-lock feature. Additionally, you can set up geo-fencing to automatically lock your door when you leave a designated area, such as your home or office. These features provide an extra layer of security, ensuring your home is always protected.
For hands-free convenience, you can use voice commands to control your OneKey Pro Wakker. By integrating with your smartphone’s voice assistant, you can effortlessly lock, unlock, and locate your device.
To maintain optimal security, consider the following tips: Create strong, unique passwords for your OneKey Pro Wakker how to use app account to prevent unauthorized access. Keep your app and device firmware up-to-date to benefit from security patches and performance improvements. Utilize fingerprint or facial recognition for added security and convenience. Ensure your device is always charged to avoid unexpected lockouts. Only share keys with trusted individuals and revoke access when necessary.
By understanding and utilizing these advanced features and security best practices, you can fully harness the power of your OneKey Pro Wakker how to use and enjoy a seamless, secure, and convenient keyless experience.
Conclusion
The OneKey Pro Wakker how to use is a revolutionary device that simplifies your life by eliminating the need for traditional keys. By following the steps outlined in this guide, you can effortlessly set up and use your device to unlock a world of convenience.
Remember, the key to a seamless experience lies in understanding the fundamental features and best practices. From adding and managing keys to utilizing advanced features like auto-lock and voice control, the OneKey Pro Wakker how to use empowers you to take control of your security and access.
We encourage you to explore the full potential of your OneKey Pro Wakker how to use and share your experiences with the community. If you have any questions or need further assistance, feel free to leave a comment below or reach out to OneKey Pro Wakker’s customer support.
Embrace the future of keyless living with the OneKey Pro Wakker.
FAQs
Q: What is OneKey Pro Wakker?
A: OneKey Pro Wakker is a smart device designed to replace traditional keys. It allows you to lock and unlock your doors using your smartphone, fingerprint, PIN code, or voice commands.
Q: How do I set up my OneKey Pro Wakker?
A: To set up your OneKey Pro Wakker, you’ll need to download the accompanying app, create an account, and pair your device with your smartphone via Bluetooth. You may also need to calibrate the device’s sensors for accurate readings.
Q: How do I add a new key to my OneKey Pro Wakker?
A: To add a new key, open the app, tap the “Add Key” button, scan the barcode or NFC tag on the key, provide key details like name and location, and save the information.
A: To share a key, select the key you want to share, tap the “Share Key” option, enter the email addresses or phone numbers of the recipients, set the desired access level, and send the invitation.